ArcGIS for Desktop入门教程_第四章_入门案例分析 - ArcGIS知乎-新一代ArcGIS问答社区...
本文共 2241 字,大约阅读时间需要 7 分钟。
原文:
1 入门案例分析 在第一章里,我们已经对ArcGIS系列软件的体系结构有了一个全面的了解,接下来在本章中,将通过一个案例来熟悉ArcGIS for Desktop的使用,从解决问题的过程中,逐渐适应ArcGIS桌面的界面和操作方式。 本章的练习数据是一个住宅小区的简单平面示意图,需要在已有的基础上把楼房的轮廓补充完整,并加以整饰,完成一幅地图。 1.1 打开地图文档并浏览 1. 点击“开始”>“所有程序”> ArcGIS > ArcMap 10.4,打开ArcMap; 2. 打开ArcMap后,会弹出一个对话框。如果是第一次打开,那么Recent里面是空白;如果不是第一次打开,那么Recent里会列出最近打开的地图文档; 3. 单击“Browse for more”以打开浏览地图文档的对话框; 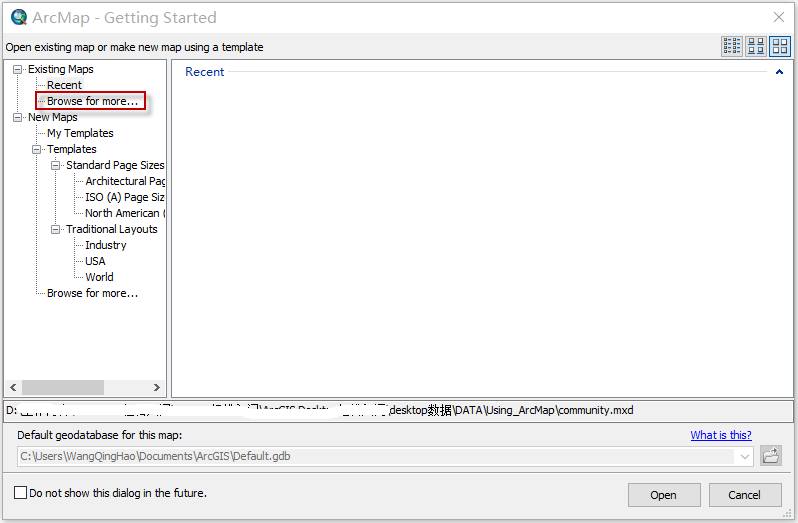 4. 选中练习数据中的community.mxd 这个地图文档,点击“打开”按钮。
4. 选中练习数据中的community.mxd 这个地图文档,点击“打开”按钮。 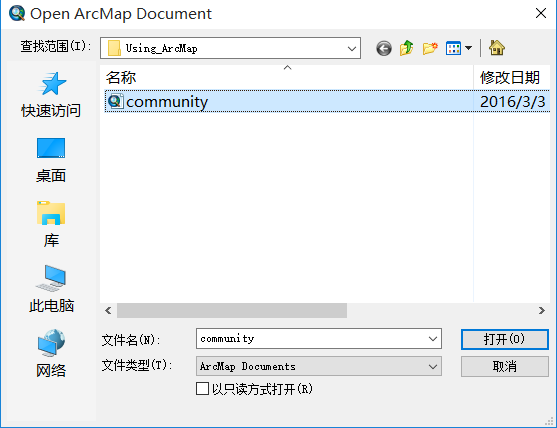 地图文档打开后,如图所示:左边的称为内容列表(Table of Contents),可以进行数据图层的管理;右边的区域为地图显示区,对数据的显示、编辑、选择、分析都在此区域进行。
地图文档打开后,如图所示:左边的称为内容列表(Table of Contents),可以进行数据图层的管理;右边的区域为地图显示区,对数据的显示、编辑、选择、分析都在此区域进行。 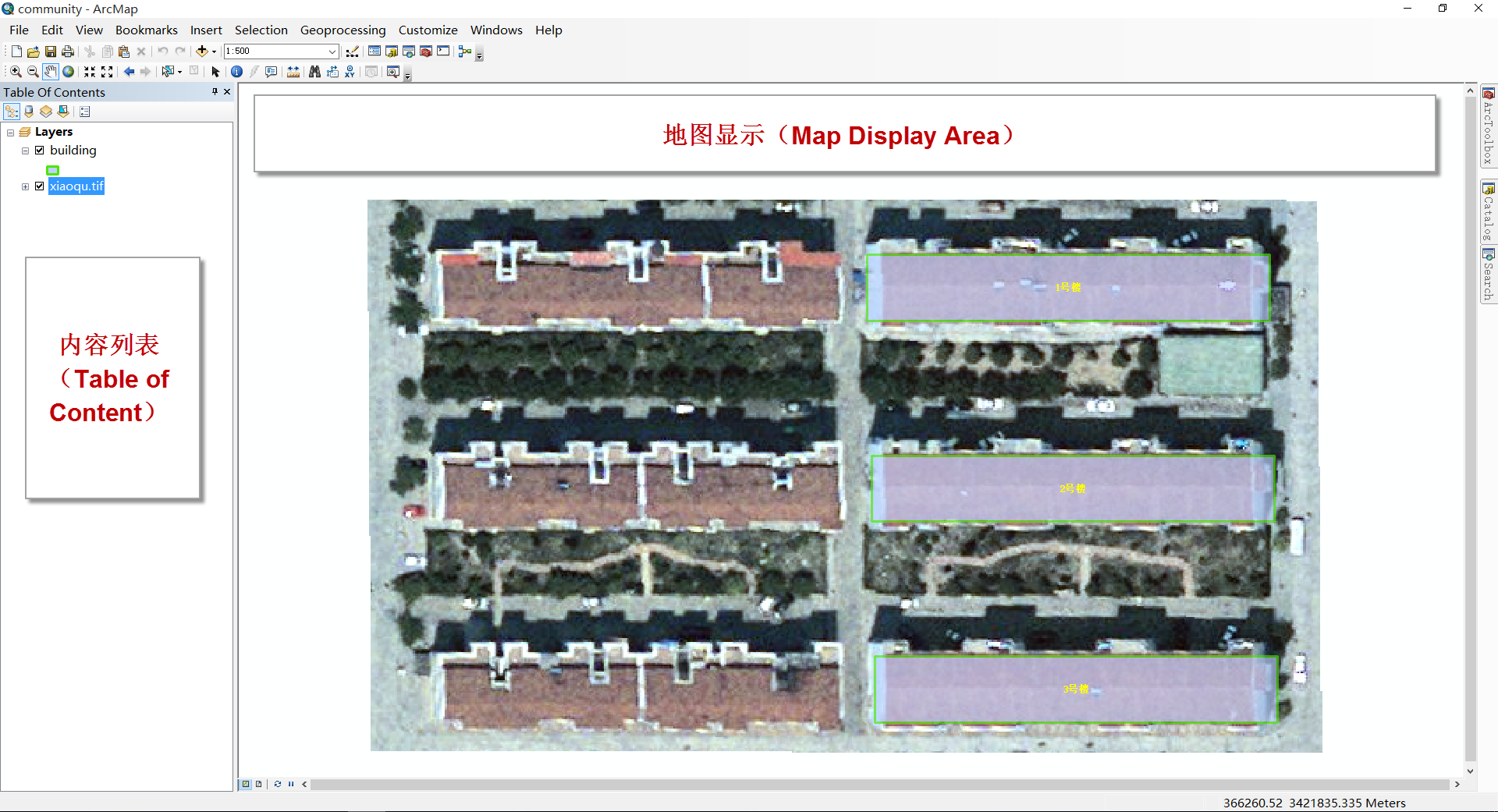 5. 用Tools工具条上的工具浏览地图。
5. 用Tools工具条上的工具浏览地图。  为全图工具,当放大或缩小查看数据后,想回退到全图状态时,可以点击此按钮。
为全图工具,当放大或缩小查看数据后,想回退到全图状态时,可以点击此按钮。  1.2 编辑数据 6. 在工具栏上点击Editor按钮以激活编辑(Editor)工具条。
1.2 编辑数据 6. 在工具栏上点击Editor按钮以激活编辑(Editor)工具条。  7. 点击Editor工具条上的“start Editing”开启编辑状态。
7. 点击Editor工具条上的“start Editing”开启编辑状态。 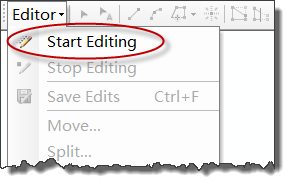 8. 点击Editor工具条上的创建要素(Create Feature)窗口,选择building要素类,选择相应的构造工具。参照图中其他楼房的样式,用构造工具沿着图中所示的3个楼房的外轮廓进行描绘。绘制的时候单击鼠标左键就添加一个节点,双击鼠标左键完成多边形的绘制。绘制完这3个多边形后,整个住宅小区的平面图的数据部分的外形就基本完成了。
8. 点击Editor工具条上的创建要素(Create Feature)窗口,选择building要素类,选择相应的构造工具。参照图中其他楼房的样式,用构造工具沿着图中所示的3个楼房的外轮廓进行描绘。绘制的时候单击鼠标左键就添加一个节点,双击鼠标左键完成多边形的绘制。绘制完这3个多边形后,整个住宅小区的平面图的数据部分的外形就基本完成了。 
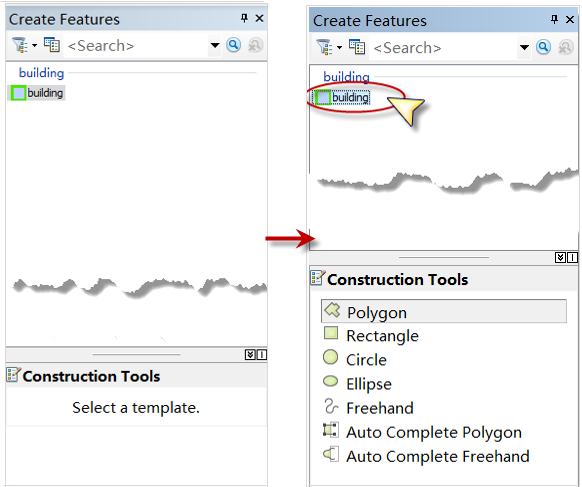 9. 完成了楼房轮廓的绘制后,还要把楼房的一些信息(比如楼房的编号)输入到系统中,以显示在图上,这就是属性数据编辑。点击Editor工具条上的Edit Tool
9. 完成了楼房轮廓的绘制后,还要把楼房的一些信息(比如楼房的编号)输入到系统中,以显示在图上,这就是属性数据编辑。点击Editor工具条上的Edit Tool  ,再单击上一步中绘制的第一个多边形(楼房轮廓),就选中了该多边形。在选中该多边形的情况下,点击Editor工具条上的属性对话框按钮打开属性对话框。
,再单击上一步中绘制的第一个多边形(楼房轮廓),就选中了该多边形。在选中该多边形的情况下,点击Editor工具条上的属性对话框按钮打开属性对话框。  10. 在弹出的属性对话框中,bld_name的value里填写“4号楼”,回车确认。
10. 在弹出的属性对话框中,bld_name的value里填写“4号楼”,回车确认。 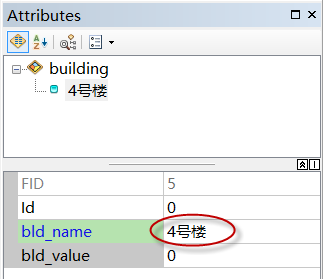 11. 重复9和10的步骤,依次完成8中绘制的另外2个楼——5号楼和6号楼的楼房名字编辑。 12. 点击Editor工具条上的Editor下拉菜单中的Stop Editing结束编辑,并选择保存编辑结果。
11. 重复9和10的步骤,依次完成8中绘制的另外2个楼——5号楼和6号楼的楼房名字编辑。 12. 点击Editor工具条上的Editor下拉菜单中的Stop Editing结束编辑,并选择保存编辑结果。 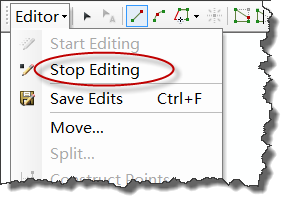 到这一步为止,小区平面图的数据编辑输入工作就完成了。然后进行数据的显示设置,主要是在图上显示每个楼房以及小区其他设施的名称。 1.3 设置数据显示 13. 在内容列表里,右键单击building图层,在弹出的右键菜单中选择Properties。
到这一步为止,小区平面图的数据编辑输入工作就完成了。然后进行数据的显示设置,主要是在图上显示每个楼房以及小区其他设施的名称。 1.3 设置数据显示 13. 在内容列表里,右键单击building图层,在弹出的右键菜单中选择Properties。 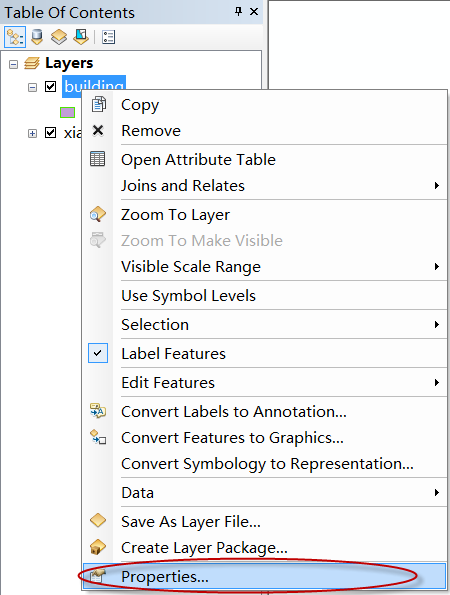 14. 在弹出的图层属性对话框中,选择“label”选项卡,在此选项卡下,选中“Label features in this layer”,即显示图层的标注。
14. 在弹出的图层属性对话框中,选择“label”选项卡,在此选项卡下,选中“Label features in this layer”,即显示图层的标注。 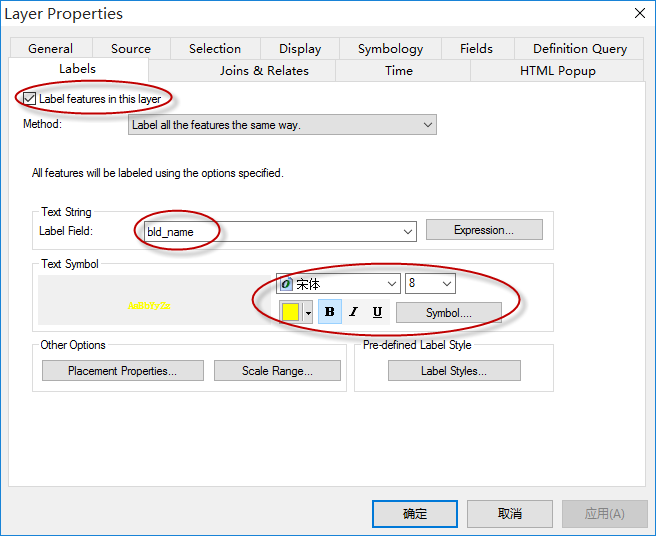 15. 在“Label Field”中选择bld_name,即标注建筑名称。 16. 设置标注文本的字体,包括颜色,大小等。并点击确定。 到这一步为止,已经完成了平面图的绘制和显示设置。下面开始进行地图的排版整饰,即添加适当的地图元素(如比例尺等)。 1.4 地图整饰并输出 17. 点击显示区域左下角的布局视图按钮,切换到布局视图,以用于地图排版整饰。
15. 在“Label Field”中选择bld_name,即标注建筑名称。 16. 设置标注文本的字体,包括颜色,大小等。并点击确定。 到这一步为止,已经完成了平面图的绘制和显示设置。下面开始进行地图的排版整饰,即添加适当的地图元素(如比例尺等)。 1.4 地图整饰并输出 17. 点击显示区域左下角的布局视图按钮,切换到布局视图,以用于地图排版整饰。 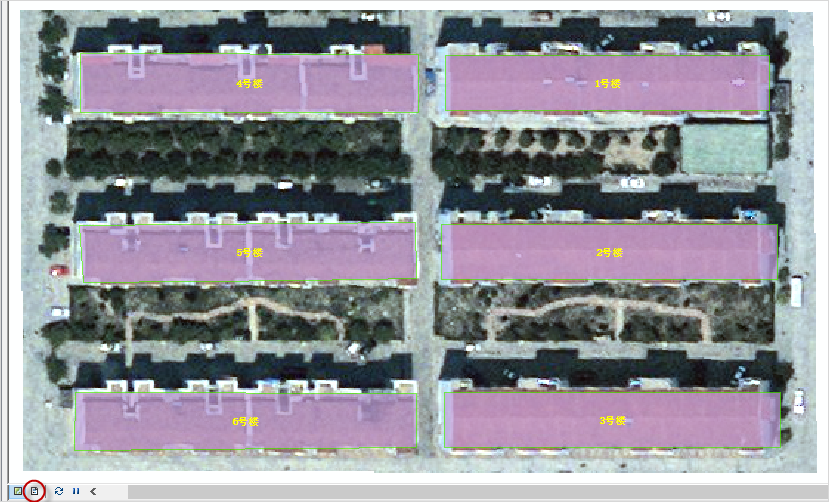 18. 点击菜单上的Insert,选择Title。即在地图上插入标题。输入标题内容后回车确定。双击标题可以打开标题的属性设置对话框,可设置标题、大小、颜色等。
18. 点击菜单上的Insert,选择Title。即在地图上插入标题。输入标题内容后回车确定。双击标题可以打开标题的属性设置对话框,可设置标题、大小、颜色等。 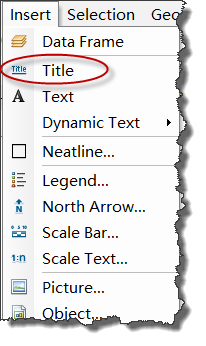 19. 点击菜单上的Insert,选择North Arrow,插入指北针,选择一个合适的指北针样式,并放置在适当的地方。
19. 点击菜单上的Insert,选择North Arrow,插入指北针,选择一个合适的指北针样式,并放置在适当的地方。 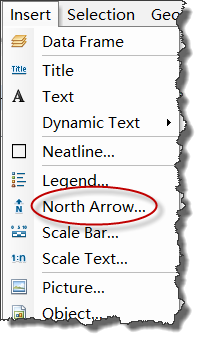 20. 点击菜单上的Insert,选择Scale Bar,插入比例尺,选择一个合适的比例尺样式,并放置在何当的地方。
20. 点击菜单上的Insert,选择Scale Bar,插入比例尺,选择一个合适的比例尺样式,并放置在何当的地方。 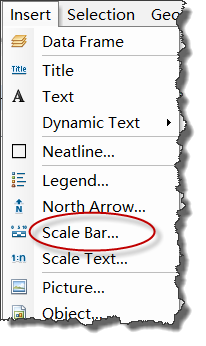 添加了必要的地图元素后,小区的平面示意图已经制作完成了,可以点击File菜单下的Save保存为mxd文档。但很多时候我们需要在word文档或者幻灯片中使用ArcGIS制作好的地图,那么可以将制作好的地图导出为普通的图片格式。 21. 点击File菜单下的Export Map,打开导出地图对话框。设置图片的格式,路径和分辨率,保存即可。
添加了必要的地图元素后,小区的平面示意图已经制作完成了,可以点击File菜单下的Save保存为mxd文档。但很多时候我们需要在word文档或者幻灯片中使用ArcGIS制作好的地图,那么可以将制作好的地图导出为普通的图片格式。 21. 点击File菜单下的Export Map,打开导出地图对话框。设置图片的格式,路径和分辨率,保存即可。 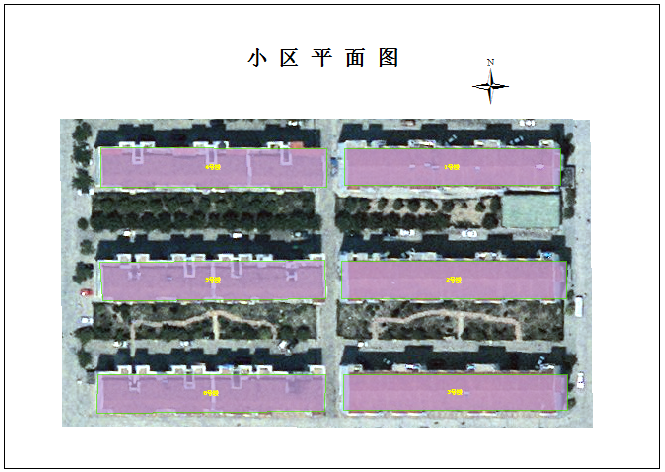 以上的练习包括数据浏览、编辑、显示,地图整饰排版的整个过程,完成了一幅住宅小区的平面示意图。 练习数据下载:链接: 密码: sk6y 本入门教程各章节连接: ArcGIS for Desktop入门教程_第一章_引言: ArcGIS for Desktop入门教程_第二章_Desktop简介: ArcGIS for Desktop入门教程_第三章_Desktop软件安装: ArcGIS for Desktop入门教程_第四章_入门案例分析: ArcGIS for Desktop入门教程_第五章_ArcCatalog使用: ArcGIS for Desktop入门教程_第六章_用ArcMap制作地图: ArcGIS for Desktop入门教程_第七章_使用ArcGIS进行空间分析: ArcGIS for Desktop入门教程_第八章_Desktop学习资源 :
以上的练习包括数据浏览、编辑、显示,地图整饰排版的整个过程,完成了一幅住宅小区的平面示意图。 练习数据下载:链接: 密码: sk6y 本入门教程各章节连接: ArcGIS for Desktop入门教程_第一章_引言: ArcGIS for Desktop入门教程_第二章_Desktop简介: ArcGIS for Desktop入门教程_第三章_Desktop软件安装: ArcGIS for Desktop入门教程_第四章_入门案例分析: ArcGIS for Desktop入门教程_第五章_ArcCatalog使用: ArcGIS for Desktop入门教程_第六章_用ArcMap制作地图: ArcGIS for Desktop入门教程_第七章_使用ArcGIS进行空间分析: ArcGIS for Desktop入门教程_第八章_Desktop学习资源 :
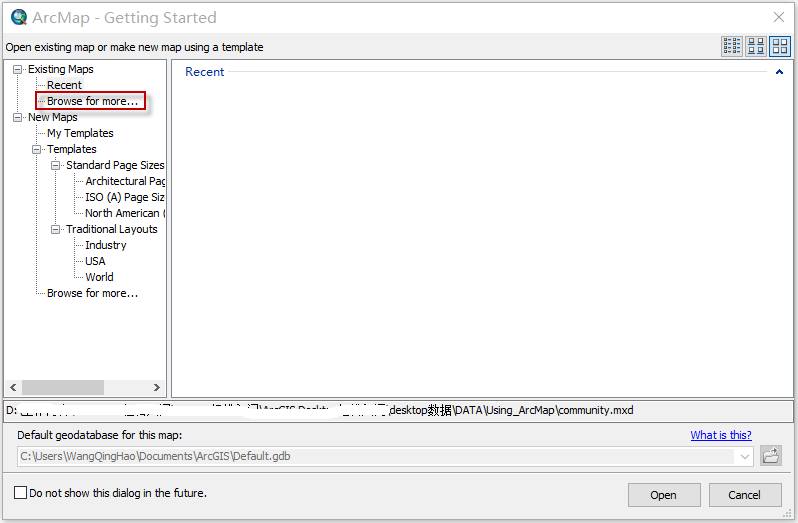 4. 选中练习数据中的community.mxd 这个地图文档,点击“打开”按钮。
4. 选中练习数据中的community.mxd 这个地图文档,点击“打开”按钮。 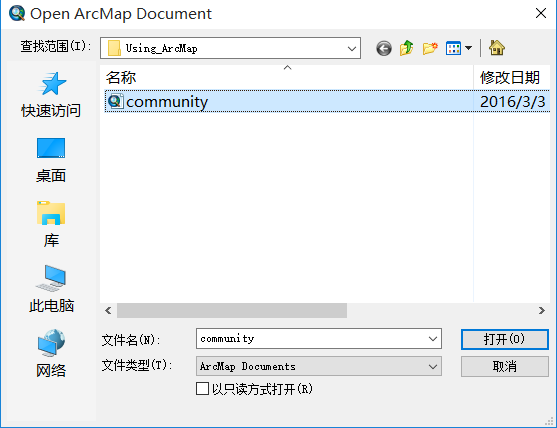 地图文档打开后,如图所示:左边的称为内容列表(Table of Contents),可以进行数据图层的管理;右边的区域为地图显示区,对数据的显示、编辑、选择、分析都在此区域进行。
地图文档打开后,如图所示:左边的称为内容列表(Table of Contents),可以进行数据图层的管理;右边的区域为地图显示区,对数据的显示、编辑、选择、分析都在此区域进行。 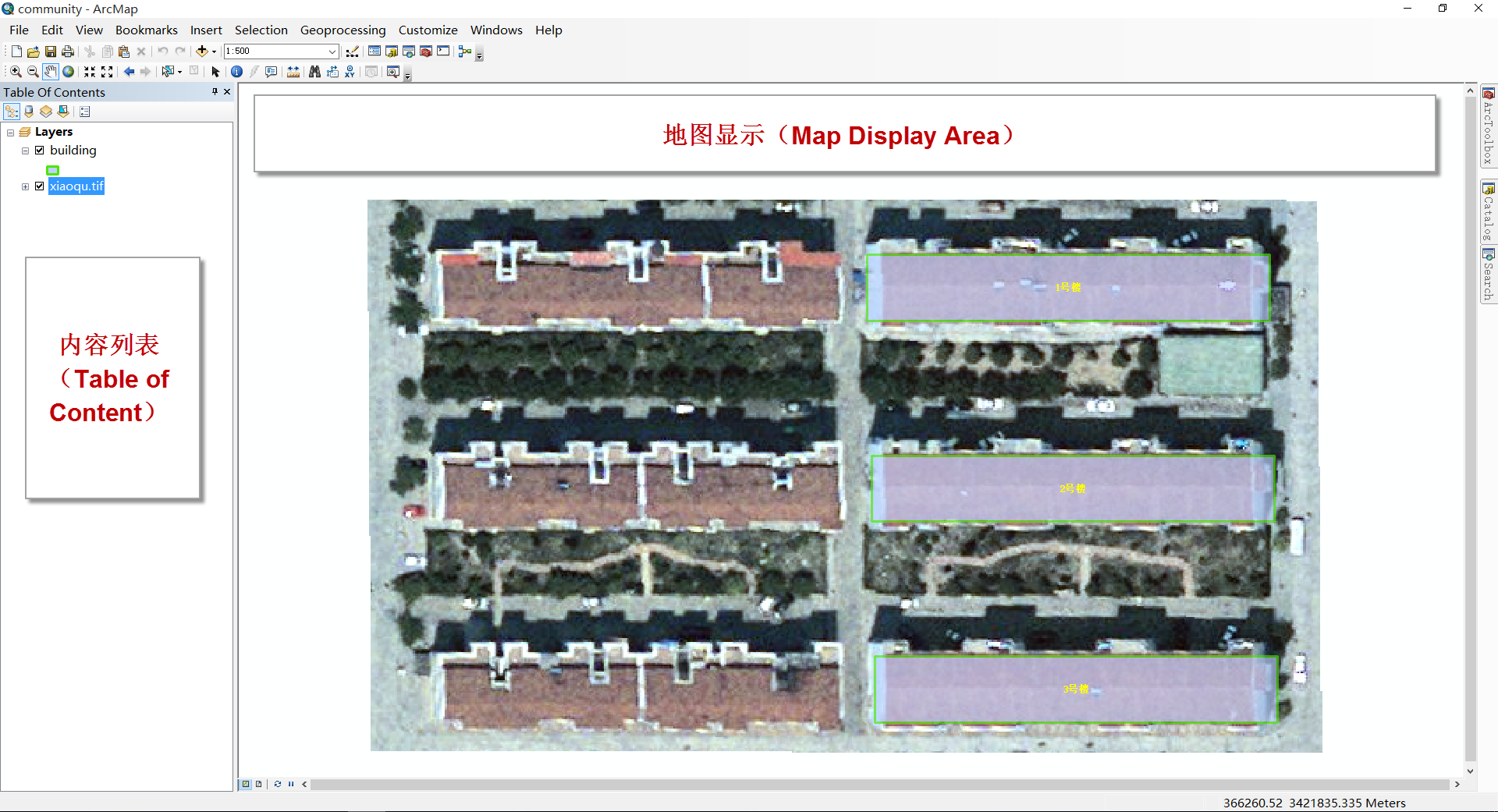 5. 用Tools工具条上的工具浏览地图。
5. 用Tools工具条上的工具浏览地图。  为全图工具,当放大或缩小查看数据后,想回退到全图状态时,可以点击此按钮。
为全图工具,当放大或缩小查看数据后,想回退到全图状态时,可以点击此按钮。  1.2 编辑数据 6. 在工具栏上点击Editor按钮以激活编辑(Editor)工具条。
1.2 编辑数据 6. 在工具栏上点击Editor按钮以激活编辑(Editor)工具条。  7. 点击Editor工具条上的“start Editing”开启编辑状态。
7. 点击Editor工具条上的“start Editing”开启编辑状态。 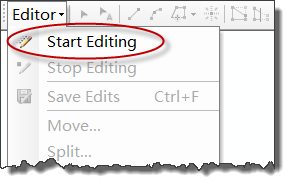 8. 点击Editor工具条上的创建要素(Create Feature)窗口,选择building要素类,选择相应的构造工具。参照图中其他楼房的样式,用构造工具沿着图中所示的3个楼房的外轮廓进行描绘。绘制的时候单击鼠标左键就添加一个节点,双击鼠标左键完成多边形的绘制。绘制完这3个多边形后,整个住宅小区的平面图的数据部分的外形就基本完成了。
8. 点击Editor工具条上的创建要素(Create Feature)窗口,选择building要素类,选择相应的构造工具。参照图中其他楼房的样式,用构造工具沿着图中所示的3个楼房的外轮廓进行描绘。绘制的时候单击鼠标左键就添加一个节点,双击鼠标左键完成多边形的绘制。绘制完这3个多边形后,整个住宅小区的平面图的数据部分的外形就基本完成了。 
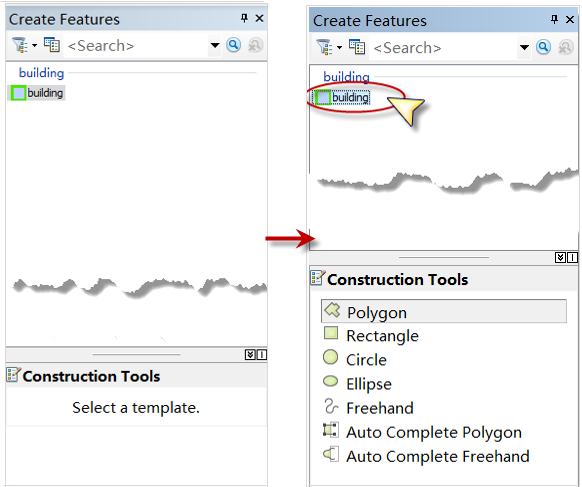 9. 完成了楼房轮廓的绘制后,还要把楼房的一些信息(比如楼房的编号)输入到系统中,以显示在图上,这就是属性数据编辑。点击Editor工具条上的Edit Tool
9. 完成了楼房轮廓的绘制后,还要把楼房的一些信息(比如楼房的编号)输入到系统中,以显示在图上,这就是属性数据编辑。点击Editor工具条上的Edit Tool  ,再单击上一步中绘制的第一个多边形(楼房轮廓),就选中了该多边形。在选中该多边形的情况下,点击Editor工具条上的属性对话框按钮打开属性对话框。
,再单击上一步中绘制的第一个多边形(楼房轮廓),就选中了该多边形。在选中该多边形的情况下,点击Editor工具条上的属性对话框按钮打开属性对话框。  10. 在弹出的属性对话框中,bld_name的value里填写“4号楼”,回车确认。
10. 在弹出的属性对话框中,bld_name的value里填写“4号楼”,回车确认。 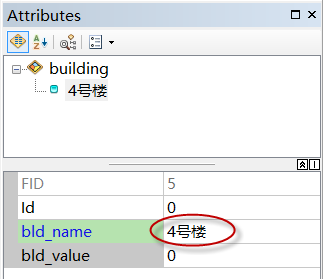 11. 重复9和10的步骤,依次完成8中绘制的另外2个楼——5号楼和6号楼的楼房名字编辑。 12. 点击Editor工具条上的Editor下拉菜单中的Stop Editing结束编辑,并选择保存编辑结果。
11. 重复9和10的步骤,依次完成8中绘制的另外2个楼——5号楼和6号楼的楼房名字编辑。 12. 点击Editor工具条上的Editor下拉菜单中的Stop Editing结束编辑,并选择保存编辑结果。 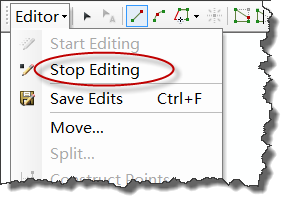 到这一步为止,小区平面图的数据编辑输入工作就完成了。然后进行数据的显示设置,主要是在图上显示每个楼房以及小区其他设施的名称。 1.3 设置数据显示 13. 在内容列表里,右键单击building图层,在弹出的右键菜单中选择Properties。
到这一步为止,小区平面图的数据编辑输入工作就完成了。然后进行数据的显示设置,主要是在图上显示每个楼房以及小区其他设施的名称。 1.3 设置数据显示 13. 在内容列表里,右键单击building图层,在弹出的右键菜单中选择Properties。 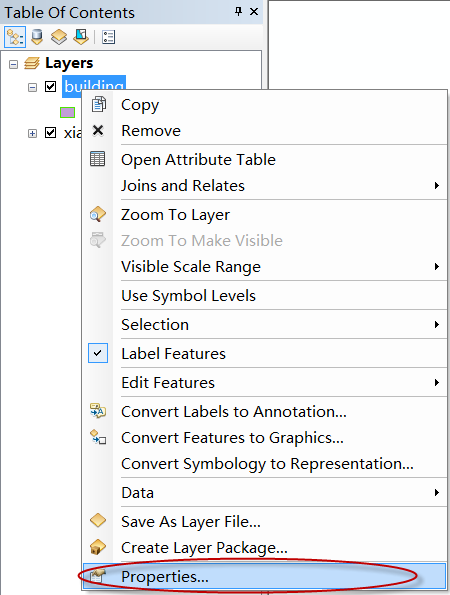 14. 在弹出的图层属性对话框中,选择“label”选项卡,在此选项卡下,选中“Label features in this layer”,即显示图层的标注。
14. 在弹出的图层属性对话框中,选择“label”选项卡,在此选项卡下,选中“Label features in this layer”,即显示图层的标注。 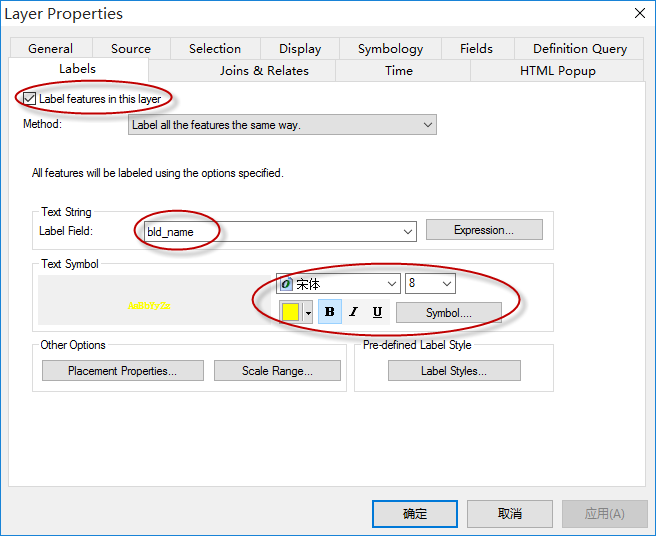 15. 在“Label Field”中选择bld_name,即标注建筑名称。 16. 设置标注文本的字体,包括颜色,大小等。并点击确定。 到这一步为止,已经完成了平面图的绘制和显示设置。下面开始进行地图的排版整饰,即添加适当的地图元素(如比例尺等)。 1.4 地图整饰并输出 17. 点击显示区域左下角的布局视图按钮,切换到布局视图,以用于地图排版整饰。
15. 在“Label Field”中选择bld_name,即标注建筑名称。 16. 设置标注文本的字体,包括颜色,大小等。并点击确定。 到这一步为止,已经完成了平面图的绘制和显示设置。下面开始进行地图的排版整饰,即添加适当的地图元素(如比例尺等)。 1.4 地图整饰并输出 17. 点击显示区域左下角的布局视图按钮,切换到布局视图,以用于地图排版整饰。 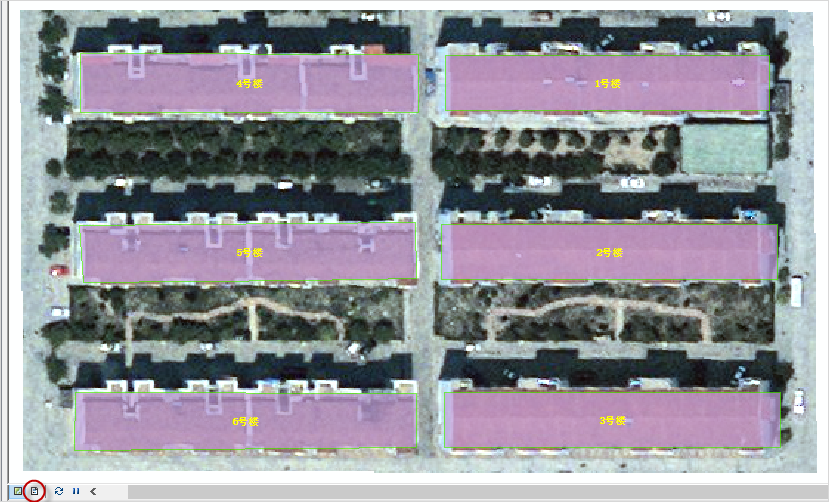 18. 点击菜单上的Insert,选择Title。即在地图上插入标题。输入标题内容后回车确定。双击标题可以打开标题的属性设置对话框,可设置标题、大小、颜色等。
18. 点击菜单上的Insert,选择Title。即在地图上插入标题。输入标题内容后回车确定。双击标题可以打开标题的属性设置对话框,可设置标题、大小、颜色等。 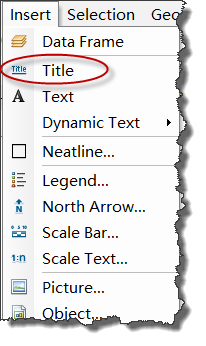 19. 点击菜单上的Insert,选择North Arrow,插入指北针,选择一个合适的指北针样式,并放置在适当的地方。
19. 点击菜单上的Insert,选择North Arrow,插入指北针,选择一个合适的指北针样式,并放置在适当的地方。 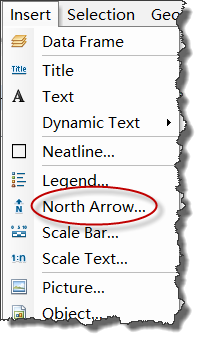 20. 点击菜单上的Insert,选择Scale Bar,插入比例尺,选择一个合适的比例尺样式,并放置在何当的地方。
20. 点击菜单上的Insert,选择Scale Bar,插入比例尺,选择一个合适的比例尺样式,并放置在何当的地方。 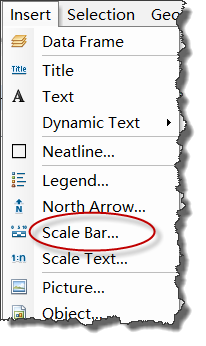 添加了必要的地图元素后,小区的平面示意图已经制作完成了,可以点击File菜单下的Save保存为mxd文档。但很多时候我们需要在word文档或者幻灯片中使用ArcGIS制作好的地图,那么可以将制作好的地图导出为普通的图片格式。 21. 点击File菜单下的Export Map,打开导出地图对话框。设置图片的格式,路径和分辨率,保存即可。
添加了必要的地图元素后,小区的平面示意图已经制作完成了,可以点击File菜单下的Save保存为mxd文档。但很多时候我们需要在word文档或者幻灯片中使用ArcGIS制作好的地图,那么可以将制作好的地图导出为普通的图片格式。 21. 点击File菜单下的Export Map,打开导出地图对话框。设置图片的格式,路径和分辨率,保存即可。 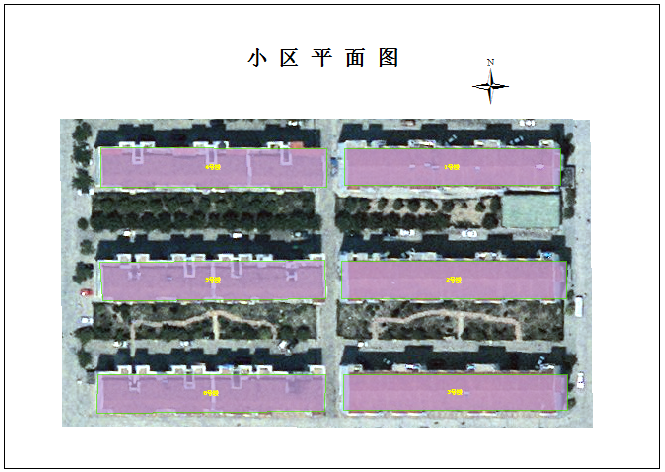 以上的练习包括数据浏览、编辑、显示,地图整饰排版的整个过程,完成了一幅住宅小区的平面示意图。 练习数据下载:链接: 密码: sk6y 本入门教程各章节连接: ArcGIS for Desktop入门教程_第一章_引言: ArcGIS for Desktop入门教程_第二章_Desktop简介: ArcGIS for Desktop入门教程_第三章_Desktop软件安装: ArcGIS for Desktop入门教程_第四章_入门案例分析: ArcGIS for Desktop入门教程_第五章_ArcCatalog使用: ArcGIS for Desktop入门教程_第六章_用ArcMap制作地图: ArcGIS for Desktop入门教程_第七章_使用ArcGIS进行空间分析: ArcGIS for Desktop入门教程_第八章_Desktop学习资源 :
以上的练习包括数据浏览、编辑、显示,地图整饰排版的整个过程,完成了一幅住宅小区的平面示意图。 练习数据下载:链接: 密码: sk6y 本入门教程各章节连接: ArcGIS for Desktop入门教程_第一章_引言: ArcGIS for Desktop入门教程_第二章_Desktop简介: ArcGIS for Desktop入门教程_第三章_Desktop软件安装: ArcGIS for Desktop入门教程_第四章_入门案例分析: ArcGIS for Desktop入门教程_第五章_ArcCatalog使用: ArcGIS for Desktop入门教程_第六章_用ArcMap制作地图: ArcGIS for Desktop入门教程_第七章_使用ArcGIS进行空间分析: ArcGIS for Desktop入门教程_第八章_Desktop学习资源 : 转载地址:http://fohlx.baihongyu.com/
你可能感兴趣的文章
MySQL计算字段
查看>>
【C#】【Thread】Semaphore/SemaphoreSlim信号量
查看>>
ASP.NET几种页面数据绑定的用法及区别: <%#、 <%=、 <% 、<%@
查看>>
全国省市XML
查看>>
ASP.NET 用 AjaxOptions 实现局部刷新
查看>>
Ubuntu13.04配置优化(三)<转贴>
查看>>
移动网络应用开发中,使用 HTTP 协议比起使用 socket 实现基于 TCP 的自定义协议有哪些优势?...
查看>>
转:DNS拾遗
查看>>
【LeetCode】27. Remove Element (2 solutions)
查看>>
jQuery中一些不常用的方法属性【转载】
查看>>
再谈:jquery编写插件的方法
查看>>
docker应用-5(使用overlay 网络进行容器间跨物理主机通信)
查看>>
本地自旋锁与信号量/多服务台自旋队列-spin wait风格的信号量
查看>>
全景图制作详解
查看>>
JSP中的动态包含和静态包含的区别
查看>>
《转载》Python3安装Scrapy
查看>>
应对LTE测试复杂化及成本挑战 非信令测试将成主流
查看>>
Leetcode: Repeated DNA Sequence
查看>>
300. Longest Increasing Subsequence
查看>>
静态循环队列的相关操作及详解
查看>>